Continuing Review/Study Closure
Some studies approved by the IRB are required to be reviewed on an annual basis to continue. All studies should be closed once research activities are complete. On this page, you will find directions for submitting a Continuing Review or Study Closure to the UC Davis IRB.
In This Section
- Continuing Review and Study Closure Basics
- Directions for Submitting a Continuing Review or Study Closure
- Modifications at the Time of Continuing Review
- Reportable New Information at the Time of Continuing Review or Study Closure
- Continuing Review and Study Closure for Studies with Reliance Agreements
- How Do I Re-Open a Closed Study?
- How Do I Edit the Project Information Worksheet?
Related Topics
Continuing Review and Study Closure Basics
When is Continuing Review required?
Studies that were issued any of the following determinations do NOT require Continuing Review or Closure:
- Not Research
- Research – Not HSR (Human Subjects Research)
- Research – Not Engaged
- Exempt
For all other studies, you may determine if Continuing Review is required by using the “Project Status View” in the “My Projects” workspace on IRBNet. If Continuing Review is required, then an expiration date will appear in the “Expiration Date” column.
For studies that require Continuing Review, a Continuing Review package must be submitted 45 days prior to the expiration date. This is the study’s administrative due date. An automated reminder will be sent on IRBNet prior to the administrative due date.
If a Continuing Review or Closure submission is not received by the administrative due date, you will be required to develop and implement a suitable corrective and preventive action plan (CAPA).
The preventive action plan is based on the root cause for the event and regulatory authorities will be looking for this action plan during any inspection or audit. Please note that an adequate preventive action plan almost never consists solely of training. Instead, a process revision, checklist, calendar, or other tool should usually be used to prevent similar events in the future. Investigators must ensure that the CAPA plan is followed and should also conduct a follow-up internal audit to assess whether the plan actually prevented mistakes.
When is Study Closure required?
You must apply for Study Closure if ALL of the following activities are complete:
- research-related interactions or interventions with human subjects
- access to or receipt of identifiable private information
- analysis of identifiable private information
Directions for Submitting a Continuing Review or Study Closure
The steps for completing a Continuing Review and Study Closure submission have been combined because they are identical except for the “Current Study Status” page of the Post-Approval Submission Form.
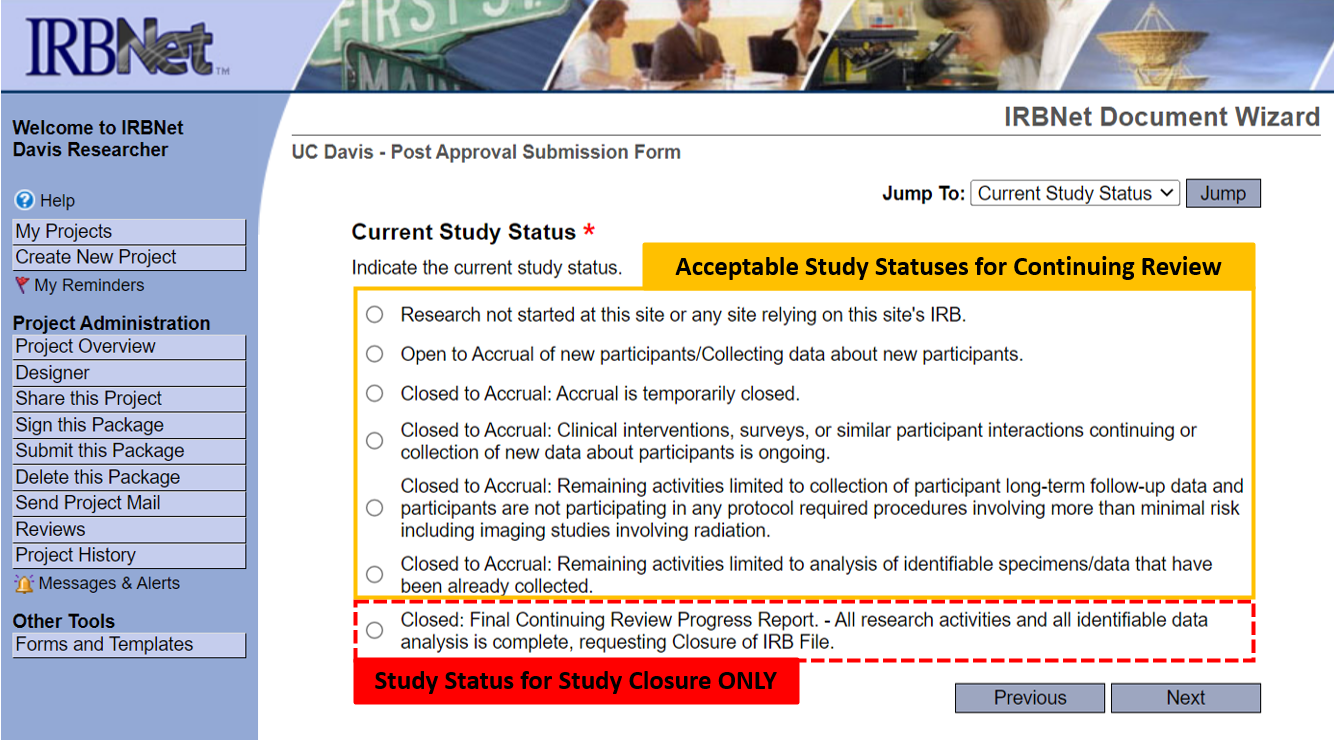
Getting Started
Create a new package on IRBNet
- Enter your username and password on irbnet.org
- Select the project title to open the correct study
- From the left-hand menu, select “Create New Package”
Complete the Post-Approval Submission Form
If a Post-Approval Submission Form was created for a previous package, follow the steps below:
- From the left-hand menu, select “Designer”
- Under the “Documents from Previous Packages that you can Revise” section, locate the previous version of the Post-Approval Submission Form
- Select the pencil icon next to the Post-Approval Submission Form to edit
- Select “Next” to navigate through the form
If a Post-Approval Submission Form has not been created for this project, follow the steps below:
- From the left-hand menu, select “Designer”
- If you have not completed a Post-Approval Submission Form for this study, select “Start a Wizard”
- Select “UC Davis – Post Approval Submission Form”
- Select “Next” to navigate through the form
Updating Study Materials in IRBNet
Upload required documents
The last page of the Post-Approval Submission Form will contain a list of required documents based on the answers provided. The options for uploading documents are as follows:
Drag and Drop Method
- Select “Designer” from the left-hand menu
- Hold the “Ctrl” button on the keyboard if selecting multiple document(s)
- Drag and drop files to the bottom right corner of the screen
“Attach New Document” Button Method
- Select “Designer” from the left-hand menu
- Select the “Attach New Document” button and locate the document(s) needed
- Hold the “Ctrl” button on the keyboard if selecting multiple document(s)
- When finished, select “Open”
Once documents are uploaded, use the IRBNet Document Type and Description Guide to choose the correct IRBNet Document Type from the drop down menu for each document.
Stack documents
“Stacking” allows researchers to add a new version of a particular document that has already been reviewed by the IRB on top of the previously reviewed version on IRBNet. This creates an organized historical record of the document in IRBNet.
Stack like documents. Versions of documents with tracked changes (i.e., “marked”) should be stacked on previously reviewed marked versions, while finalized documents with tracked changes accepted (i.e., “clean”) should be stacked on previously reviewed clean versions.
There are two methods for stacking documents. You may drag the new version of a document in the “Documents in this Package” section to the previously reviewed version in the “Documents from Previous Packages that you can Revise” section or follow the steps below:
- Select the project title to open the protocol
- From the left-hand menu, select “Designer”
- Locate the document you wish to update in the “Documents from Previous Packages that you can Revise” section and select the pencil icon next to the document
- Select “Choose File”
- Locate the file you wish to upload and select “Open”
- Select “Update”
- If appropriate, update the Description field
- The new version of the document is now “stacked” on top of the previous version of the document and has moved to the “Documents in this Package” section. Select the stack of papers icon to view a list of all versions of the document.
UC Davis Demonstration Video: Stacking Documents in Designer
Update the Initial Review Application (if required)
It is not possible to submit tracked changes versions of the Initial Review Application because it is an online document. Instead, the document will be updated in IRBNet, as described below. To ensure the IRB is able to locate and review all edits to this document, the IRB requires that all changes be detailed within the Post-Approval Submission Form by providing the following information:
- Initial Review Application section where the change has been made (e.g., Additional Personnel Information)
- Information removed
- Information added
The steps for updating the Initial Review Application are as follows:
- Enter your user name and password at irbnet.org
- Select the project title to open the protocol
- From the left-hand menu, select “Designer”
- Locate the Initial Review Application and select the pencil icon at the far right
- Using the “Jump To” feature, go to the information screen that requires updating
- Update as appropriate and select “Next”
- When finished updating select “Save and Exit”
- The Initial Review Application is now updated
UC Davis Demonstration Video: Updating the Initial Review Application
Submitting the Package
Obtain the PI or Co-PI electronic signature on IRBNet
Either the Principal Investigator or Co-Principal Investigator must provide signature using IRBNet’s Sign this Package feature. System instructions and demonstration videos are available on the IRBNet Guidance webpage.
Submit the package
Once all steps above are complete, submit the package to the IRB for review. IRB Administration will screen the application for completeness and route it for review.
- COMMON MISTAKE: Don’t forget to click submit! Applications are not automatically routed for review when signatures are completed. The researcher must click the “Submit this Package” button in IRBNet to submit the application for review.
Modifications at the Time of Continuing Review
The IRB requests that researchers do NOT combine modification and continuing review submissions, unless the modification is required as part of the continuing review. Examples of modifications required by the IRB as part of continuing review include updates to the following:
- Research personnel lists or personnel listed in the Initial Review Application
- Sponsor information
- Enrollment numbers
- Conflict of Interest disclosures
- Addition of 21st Century Cures Act language to the informed consent form
These IRB-required modifications should be included in the continuing review submission, as they are required to secure approval. Additional modifications beyond what was described in this section should be submitted as a separate modification submission. This is to ensure timely review and approval of both the modification and the continuing review.
To submit a modification required by the IRB as part of continuing review, indicate that you are submitting a modification in the Post-Approval Submission Form. Additionally, versions of documents with tracked changes (i.e., “marked”) and final (i.e., “clean”) versions of any updated study documents should be included in the Continuing Review package.
Reportable New Information at the Time of Continuing Review or Study Closure
The IRB requests that researchers do NOT combine reportable new information and continuing review submissions. Nonetheless, please include a Project Events Summary Table when submitting a Continuing Review package.
Continuing Review and Study Closure for Studies with Reliance Agreements
Continuing Review and Closure When UC Davis is the Reviewing IRB for Participating Sites
Continuing Review
For studies where the UC Davis IRB is the reviewing IRB for participating sites, a Continuing Review package is to be submitted on IRBNet for the study-wide project and each site-specific project. For more information, please refer to the Continuing Review section of our The Reliance Process when UCD IRB Is the IRB of Record training.
Study Closure
For studies where the UC Davis IRB is the reviewing IRB for participating sites, a Study Closure package is to be submitted on IRBNet for each site-specific project. Once all sites have submitted for closure, the UC Davis IRB Reliance Team will close the study-wide project. For more information, please refer to the Study Closure section of our The Reliance Process when UCD IRB Is the IRB of Record training.
Continuing Review and Closure When UC Davis is a Participating Site Relying on Another IRB
Continuing Review
For studies where the UC Davis IRB is relying on an external IRB, submission of a Continuing Review package to the UC Davis IRB is not required. Follow the external IRB’s policy for Continuing Review.
Study Closure
For studies where the UC Davis IRB is relying on an external IRB, submission of a Study Closure package is required either when UC Davis is closed as a site or the entire study is closed. However, the Study Closure package should include only a letter acknowledging study closure from the external IRB. No Post-Approval Submission Form is required. For more information, please refer to the Study Closure section of our The Reliance Process when UCD IRB Cedes Review training.
How Do I Re-Open a Closed Study?
If the study has a sponsor, you must check with the sponsor to ensure the sponsor agrees that the study may be re-opened. If the sponsor agrees the study may be re-opened or the study is not sponsored, the IRB will need to conduct continuing review when it approves re-opening the study. You will follow the steps outlined above for submitting a Continuing Review package. In the Post-Approval Submission Form, please include the rationale for re-opening the study.
If there are modifications to the closed study, these may be submitted in the same package as the Continuing Review, even if these modifications are not required as part of the continuing review. This is an exception to the policy mentioned above.
How Do I Edit the Project Information Worksheet?
The Project Information Worksheet is a data collection tool that was used by IRB Administration for studies started prior to the development of the online Initial Review Application in September 2015. All studies will have either a Project Information Worksheet OR an Initial Review Application. If you are making edits to an existing study, you may be asked to update the Project Information Worksheet.
The steps for editing the Project Information Worksheet are as follows:
- Enter your user name and password at irbnet.org
- Select the project title to open the correct study
- If you need to create a new package in which the Project Information Worksheet will be edited (e.g., Modification, Continuing Review, or Study Closure), select “Create New Package” from the left-hand menu.
- From the left-hand menu, select “Designer”
- Select the pencil icon next to the Project Information Worksheet
- Using the “Jump To” feature, navigate to the page of the Project Information Worksheet that requires updating
- Update as appropriate
- Select “Save and Exit”
- The new version of the document is now “stacked” on top of the previous version of the document
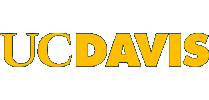
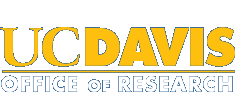 Institutional Review Board
Institutional Review Board